Figma Recortar Imagen
Recortar imágenes en Figma te ayuda a eliminar partes innecesarias de la imagen y crear diseños más limpios y profesionales.
Pasos para Recortar una Imagen en Figma
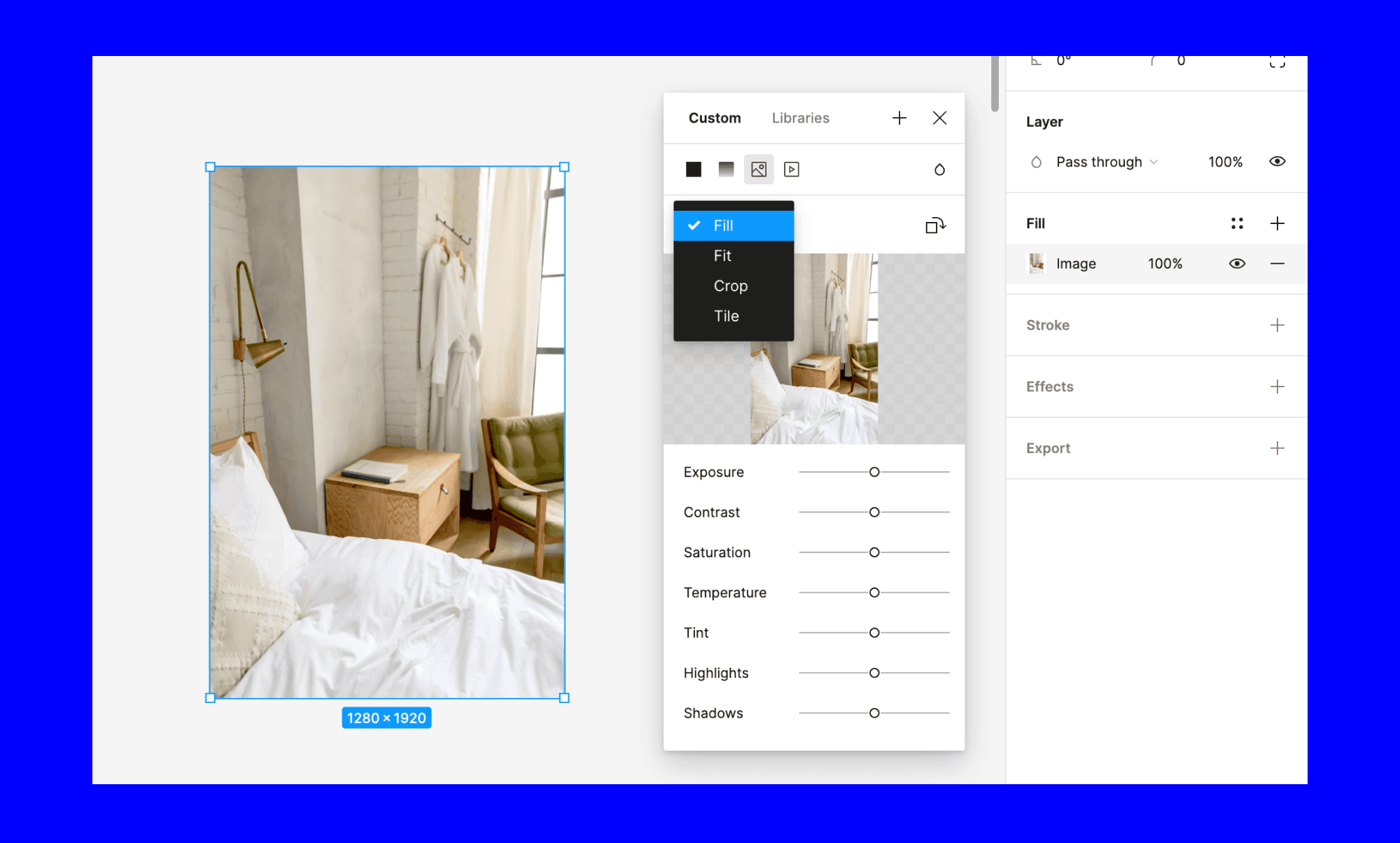
Selecciona la Imagen
Selecciona Relleno
Cambia de Relleno a modo Recorte
En modo recorte, verás asas en las esquinas y lados del cuadro delimitador. Haz clic y arrastra estas asas para ajustar el área de recorte. Puedes redimensionar el cuadro de recorte para enfocarte en la parte de la imagen que deseas conservar. El área fuera del cuadro de recorte se eliminará.
Recorta al tamaño deseado
Finaliza haciendo clic afuera
Una vez satisfecho con el recorte, haz clic fuera de la imagen o presiona “Enter” para finalizar el recorte. La imagen ahora estará recortada al área seleccionada, y las partes sobrantes serán ocultadas.
Consejos para Recortar Imágenes en Figma
1. Mantener la Relación de Aspecto
Al recortar, puedes mantener presionada la tecla “Shift” para preservar la relación de aspecto original de la imagen. Esto es útil cuando deseas mantener las proporciones de la imagen intactas mientras recortas.
2. Usa Marcos para Recortes Complejos
Para necesidades de recorte más complejas, considera colocar tu imagen dentro de un marco. Los marcos te permiten enmascarar imágenes y aplicar técnicas de recorte más avanzadas. Para hacer esto, selecciona la imagen y elige “Seleccionar Marco” del menú de clic derecho o utiliza la herramienta “Marco”.
3. Edición No Destructiva
La herramienta de recorte de Figma es no destructiva, es decir, la imagen original permanece intacta y se puede restaurar. Si necesitas revertir a la imagen original, simplemente ajusta las asas de recorte para revelar las partes ocultas.